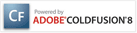|
Top ten windows Vista tips |
||||||||
A while ago I upgraded to windows Vista, I think I'm one of the few who actually really like this operating system. Like anything tho, out the box there are some issue with it, but with a few simple tweaks you can increase its performance and responsiveness no end.
So here is a top ten run down of some of the best Vista tweaks I've found:
1. Turn off Windows Search Indexing
Windows Vista search indexing is constantly reviewing files on your system to make their contents available for quick searching. This is handy, but can severely impact system performance.
To disable constant indexing:
- Click Start then Computer
- Right Click the C: Drive
- On General Tab, Uncheck Index this drive for faster searching
- On the subsequent dialog box, Select Include subfolders and files
2. Turn off Remote Differential Compression
Remote Differential Compression measures the changes in files over a network to transfer them with minimal bandwidth rather than transferring an entire file that has previously been moved. By constantly checking for file changes, this service can hinder system performance.
To disable this service:
- Open Control Panel
- Switch to Classic View
- Select Program Features
- Choose Turn Windows features on and off
- Scroll down and uncheck Remote Differential Compression
3. Turn off Automatic Windows Defender Operation
Windows Defender real-time protection against malware continues to run despite having Automatic operation disabled.
To disable this feature:
- Open Control Panel
- Select Windows Defender
- Choose Tools from the top menu
- Select Options
- Uncheck Auto Start at the bottom of the window
4. Turn off Automatic Disk Defragmentation
Windows Vista and its always-on defragment feature isn't really that necessary and can cause system slow down. Just remember to run a defrag manually every week or so.
To disable this:
- Click Start then Computer
- Right Click the C: Drive
- Click on Properties
- Select the Tools Tab
- Click on Defragment Now
- Uncheck Run on a schedule
5. Add a 2GB or higher USB Flash drive to take advantage of Windows Ready Boost (Additional Memory Cache)
Ready Boost is Microsoft's name for using a USB thumb/flash drive to provide some quick access memory the operating system can use as extra RAM. The Ready Boost system can significantly improve system performance.
To set this up:
- Insert a USB Flash Drive
- Click Start then Computer
- Right Click the USB Drive in My Computer
- Select the Ready Boost Tab
- Choose Use this device
- Select as much space as you can free up for RAM usage vs. Storage
6. Turn off Windows Hibernation
Windows hibernation background services can use a large amount of system resources. If you don't use the Hibernate feature on a regular basis you may want to disable it to give Vista a performance boost.
To disable Hibernation:
- Select the Control Panel then Power Options
- Click Change Plan Settings
- Click on Change Advanced Power Settings
- Expand the Sleep selection
- Expand the Hibernate After selection
- Crank the selector down to zero
- Click Apply
7. Turn off System Restore
Analysis and restore point creation by Windows Vista can eat a fair amount of system resources. Disabling this service will obviously mean the system restore feature in Vista will not be available in the event of a system crash. Change this at your own risk.
To disable this service:
- Control Panel>System
- Click System Protection on the left panel
- Uncheck the main system drive
- Agree to the confirmation
8. Disable User Access Control (UAC)
This much-loathed new Vista feature attempts to protect your system from malware infection by making you manually confirm a whole host of everyday user operations. While it doesn't directly impact performance, it can be annoying and might be more hassle than good.
To disable User Access Control:
- Click Start then Control Panel
- Select User Accounts
- Select Turn User Account Control on or off
- Uncheck User Account Control Box
- Restart as recommended
9. Disable excess Windows Services that Auto-Launch at Startup
Just like Windows XP, Vista ships with all kinds of services enabled that load at startup and may never be used by most users.
To see what loads at startup and disable the ones you likely won't be needing (they can always be started manually later):
- Click Start then Control Panel
- Select Administrative Tools
- Choose System Configuration
- Click the Services Tab
- You can safely deselect:
- Offline Files (unless you're using Offline File Sync)
- Tablet PC Input Service (unless you have a tablet PC)
- Terminal Services
- Windows Search (If you have already disabled indexing)
- Fax (unless you're using a fax modem)
10. Disable Excess Windows Features
Windows ships with other features that are listed separately in the Vista operating system from the startup services.
You can view and disable these features by:
- Clicking Start then Control Panel
- Select Program Features
- On the left panel, select Turn Windows Features on or off
- You can safely deselect:
- Indexing Service
- Remote Differential Compression
- Tablet PC Optional Components
- Windows DFS Replication Service
- Windows Fax & Scan (unless you use a modem for faxing)
- Windows Meeting Space (unless you use the Live Meeting Service)
|
My mate's better half is a published writer! |
||||||||
Today I discovered that a friends better half has just released her first book! Congratulations to Claire Lawrie, who has managed to write, illustrate and find distributors for her first published book!
This is even more impressive when you consider that her husband (Dan) accidentally formatted their PC and erased all of their precious digital memories.
The Adventures Of Pongy Pond tells the tale of Brook the goldfish.

You can buy it here: Amazon link
|
Consuming 360 Voices XML data feeds - 360 Voice part 2 |
||||||||
2<cfset variables.filepath = GetBaseTemplatePath()>
3<cfset variables.filepath = replace(variables.filepath, 'include.cfm', '', 'all')>
4<cfset variables.todaysfile = variables.filepath & "tmp\#DateFormat(NOW(), 'dd-mm-yyyy')#.xml">
2 <!--- Read local file --->
3 <cffile action="read" file="#variables.todaysfile#" variable="xmlfile">
4 <cfscript>
5 xmlfile = xmlparse(xmlfile);
6 </cfscript>
7<cfelse>
8 <cfhttp url="http://www.360voice.com/api/blog-getentries.asp?tag=ect0z" method="GET" charset="utf-8">
9 <cfhttpparam type="Header" name="Accept-Encoding" value="deflate;q=0">
10 <cfhttpparam type="Header" name="TE" value="deflate;q=0">
11 </cfhttp>
12 <cfscript>
13 xmlfile = xmlparse(cfhttp.filecontent);
14 </cfscript>
15 <cffile action="write" file="#variables.todaysfile#" output="#xmlfile#">
16</cfif>
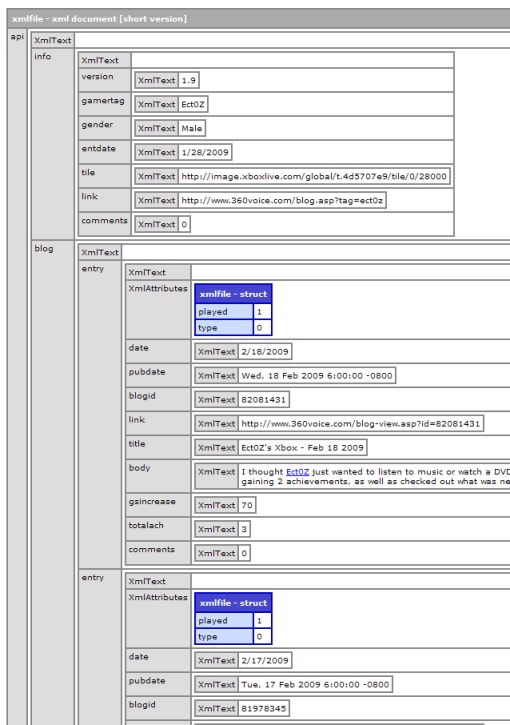 First we write out the header details from the parent node of the xml document. Create an Array, and map the contents to the child node you want. In this case the "api.info" node.
Doing this allows you to treat the previous XML object as a standard Array, so we can loop over it, and pick out the elements we want.
First we write out the header details from the parent node of the xml document. Create an Array, and map the contents to the child node you want. In this case the "api.info" node.
Doing this allows you to treat the previous XML object as a standard Array, so we can loop over it, and pick out the elements we want.
2<cfoutput>
3 <cfloop index="i" from="1" to="#ArrayLen(arrHeader)#">
4 <img src="#arrHeader[i].tile.XmlText#" alt="Gamer Icon"> - 360 Voice.com Blog
5 <!--- #arrHeader[i].link.XmlText# --->
6 </cfloop>
7</cfoutput>
2<cfoutput>
3 <cfloop index="i" from="1" to="#ArrayLen(arrEntries)#">
4 <b>#arrEntries[i].title.XmlText# -#arrEntries[i].date.XmlText#</b><br/>
5 #arrEntries[i].body.XmlText#
6 <p><br/></p>
7 </cfloop>
8</cfoutput>
|
"The Register" highlights software convergence security issues |
||||||||
The Register news site has just released an important article (Google gears hack attack) that highlights a modern danger with software development. Previously it was quite clear cut as to the platform of your application, IE is it a desktop app, or a web app, or a citrix client app etc. But with the convergence of several modern technologies such as Adobe's AIR and Google's GEARS some of the previous boundaries are becoming blurred.
No longer is an application a single, gateway specific, platform bound instance. As architects we must now encompass new potential security issues that were previously reserved for differing platforms. With the migration of applications across multiple platforms and previous technology boundaries this is something we must all keep in the forefront of software development.
I know I will during the planning phases of my next AIR app.