|
Using Feedburner RSS feeds with your Blog and auto tweeting to your Twitter Account |
||||||||
Feed burner is a Google product that allows you to consume and distribute your RSS feeds in a much more in depth way than simply displaying the information in a raw XML format. It allows you to analyse the usage of a feed, add social links into feed articles and push the content onto other web platforms, like Twitter and Facebook.
In this article I will display what I like to call the 'Distributed social circular'. This means that when you create a new Blog article feed burner will automatically consume it, update your RSS feed subscribers, and post a custom formatted Tweet to your Twitter account, hopefully driving more visitors to the original article.
I call this a 'circular' as there are three components, and they all integrate into each other, helping to push traffic from one source to another.
Blog – Feedburner – Twitter
Step 1: The Blog
Traditionally whatever content you publish to your Blog is also available as an RSS feed. This is a simple XML feed that displays the data from your content in a style-less format. An example of that is here http://www.mccran.co.uk/rss.cfm.
This is pretty bland, and does nothing other than show users the data. There is no statistical tracking, no user data and functionality to distribute it further.
This is where we start using Feedburner instead.
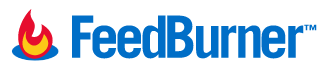
Step 2: Feed burner setup
To use Feedburner you need a Google account, they are free, so go here http://feedburner.google.com and sign up. If you already have one it is just another service on their homepage. The first step is to tell Feedburner where your RSS feed is. Give it the URL of your Blog's RSS feed, and assign it a friendlier name.
This friendly name is used as the link to your feeds, IE if you set the name of your feed to 'pieBlog' then your feed address would be http://feeds.feedburner.com/pieBlog.
Back on your Blog you should change the link to your RSS feed to this new Feedburner address. Visitors will never see your raw RSS feed again!
Feedburner will now consume your RSS feed, and display it alongside any of the additional settings that you have used in the Feedburner dashboard. As visitors are now seeing the Feedburner URL it will start collating stats on usage:
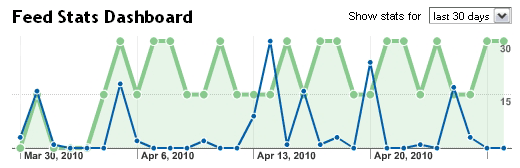
Step 3: Twitter Integration
The final step in this article is linking a Twitter account to your Feedburner account. We do this so that Feedburner will automatically post a Tweet to your account when it receives a new Blog entry.
Log in to Feedburner and click on the 'Publicize' tab. On the left there is an option to 'socialize' (Publish to the social web). Click this option and fill in your Twitter account details. This is the account where Feedburner will Tweet to. There are a few options, I have enabled hash tags from the categories in the Blog article, and included a link. This will auto shrink the link URL using Google's URL shrinker.
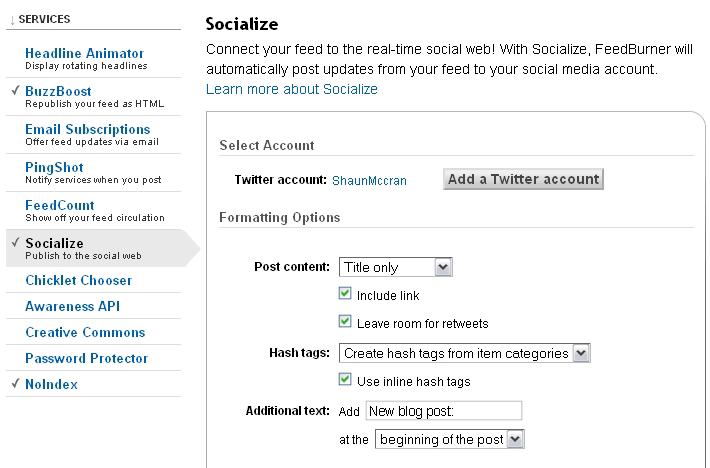
There are loads of other Feedburner settings, take a wander through them and liven up your RSS feeds a bit!








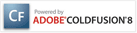
There are no comments for this entry.
[Add Comment] [Subscribe to Comments]